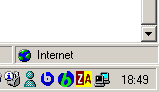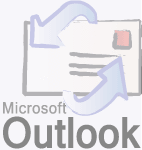Les CD-rom fournis par les fournisseurs d’accès pour configurer une connexion Internet présentent l’inconvénient de mettre votre ordinateur aux couleurs dudit fournisseur. Voici comment éviter ces petits désagréments…![]() 15-20 minutes
15-20 minutes
![]() Pour tous
Pour tous
![]() Gratuit
Gratuit
Pour configurer votre accès Internet, vous utilisez sans doute le CD-rom fourni par votre fournisseur d’accès. Ces CD-roms fonctionnent bien, mais présentent souvent un inconvénient majeur : celui de mettre votre ordinateur aux couleurs dudit fournisseur d’accès.
Pour éviter ces petits désagréments, vous devrez configurer votre accès à Internet manuellement sans passer par ces CD-rom. Rassurez-vous, c’est très facile et à la portée de tous.
Attention, ce mode d’emploi n’est pas valable pour le fournisseur d’accès AOL.
Créer une nouvelle connexion
- Double-cliquez sur l’icône ‘Poste de travail‘ située sur le bureau Windows.
- Double-cliquez ensuite sur l’icône ‘Accès réseau à distance‘.
- Dans la fenêtre qui vient de s’ouvrir, double-cliquez sur l’icône ‘Nouvelle connexion‘.
- Indiquez le nom que vous souhaitez donner à votre connexion (Indiquez de préférence le nom du fournisseur d’accès, un truc utile pour vous y retrouver si vous configurez plusieurs accès avec différents fournisseurs).
- Choisissez votre modem dans le menu déroulant.
- Cliquez maintenant sur le bouton ‘Suivant‘.

Préciser votre indicatif régional
- Dans la partie ‘Indicatif régional‘, tapez la zone téléphonique où vous vous situez (01, 02, 03, 04,ou 05), puis le numéro de téléphone sans l’indicatif et sans ponctuation du serveur de votre fournisseur d’accès (ex : 55400040). Ce numéro vous a été donné par votre fournisseur d’accès lors de votre inscription.
- Indiquez l’indicatif de votre pays.
- Cliquez sur le bouton ‘Suivant‘, puis sur ‘Terminer‘ dans la fenêtre récapitulative.

Vous connecter
- Dans la fenêtre ‘Réseau d’accès à distance‘, une nouvelle icône a été ajoutée, portant le nom donné à votre connexion.
- Double-cliquez sur cette nouvelle icône.
- Indiquez votre identifiant et votre mot de passe fournis par votre fournisseur d’accès.
- Cochez la case ‘Enregistrer le mot de passe‘ et cliquez sur ‘Connecter‘.

- Attendez que la session s’ouvre.
- L’icône ‘Connexion Réseau‘ s’affiche dans la barre des taches de Windows.
- Votre ordinateur est maintenant connecté ! Vous pouvez surfer sur le Net…
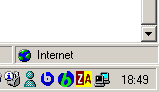
Etape 4
-
 Dans la fenêtre ‘Réseau d’accès à distance‘, une nouvelle icône a été ajoutée, portant le nom donné à votre connexion.
Dans la fenêtre ‘Réseau d’accès à distance‘, une nouvelle icône a été ajoutée, portant le nom donné à votre connexion.
- Double-cliquez sur cette nouvelle icône.
- Indiquez votre identifiant et votre mot de passe fournis par votre fournisseur d’accès.
- Cochez la case ‘Enregistrer le mot de passe‘ et cliquez sur ‘Connecter‘.

Etape 5
- Attendez que la session s’ouvre.
- L’icône ‘Connexion Réseau‘ (les deux petits ordinateurs) s’affiche dans la barre des taches de Windows.
- Votre ordinateur est maintenant connecté ! Vous pouvez surfer sur le Net…