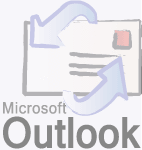Une signature à la fin de vos mails aidera par exemple votre interlocuteur à vous situer s’il ne vous connaît pas très bien ou à se souvenir de votre téléphone si c’est un ami…![]() 10 minutes
10 minutes
![]() Facile
Facile
![]() Gratuit
Gratuit
Comment procéder ?
- Sélectionnez ‘Options‘ dans le menu ‘Outils‘.
- Cliquez sur l’onglet ‘Signature‘.
- Cliquez sur le bouton ‘Nouveau‘.
- Remplissez le champ de texte. Votre signature apparaîtra à l’identique de ce que vous venez de saisir. Par exemple :
Pierre Dupont
Tel : 01 12 13 14 15
Por : 06 12 13 14 15
Fax : 01 12 13 15 16 - Si vous souhaitez que cette signature soit présente sur tous vos messages, cochez la case ‘Insérer les signatures à tous les messages sortant‘.
- Décochez la case ‘Ne pas ajouter la signature aux réponses et aux transferts‘ pour ne pas polluer les messages’.
- Cliquez sur ‘OK‘.
- Testez maintenant votre signature en vous envoyant un e-mail à vous-même.
Avoir plusieurs signatures
Outlook vous permet de pré-enregistrer autant de signatures que vous le voulez. Pour cela, il vous suffit de cliquer sur le bouton ‘Nouveau‘ et de saisir une nouvelle signature.
Pour insérer manuellement une signature, lorsque vous rédigez un message, sélectionnez ‘Signature‘ dans le menu ‘Insertion‘ et cliquez sur la signature désirée.
Si vous souhaitez une signature par défaut :
- Sélectionnez ‘Options‘ dans le menu ‘Outils‘.
- Cliquez sur l’onglet ‘Signature‘.
- Sélectionnez la signature désirée et cliquez sur le bouton ‘Par défaut‘.
Options avancées
Le bouton ‘Options avancées‘ vous permet d’enregistrer une signature par défaut pour vos différentes adresses e-mail.